Program: Kid Pix Deluxe 3
Task 2: Create the Graphic Design
Detailed Steps for Creating Multimedia Portfolio Graphic Using Kid Pix Deluxe 3 for Windows:
Step 2 – Creating the borders
 Select the “drawing” tool.
Select the “drawing” tool.
 Select the “pencil” tool.
Select the “pencil” tool.
 Select the smallest
dot for the finest pencil thickness.
Select the smallest
dot for the finest pencil thickness.
- Select the unfilled “rectangle” from the drawing tools.
- Click and drag the cursor to draw a rectangle on the screen.
- Draw a second rectangle inside the first rectangle, creating a narrow
border around your graphic. (See examples included with this book.)

If printing in colour:
 Select the “paint” tool.
Select the “paint” tool.
 Select a
colour.
Select a
colour.
 Select the solid
colour “paint bucket”.
Select the solid
colour “paint bucket”.
- Select the solid colour icon in the pattern choices to the right of the
buckets.
- Click in the space between the two rectangles to fill the area with colour.

- Move cursor to the top left corner of the screen.
When the arrow appears click and select “File” and “Save As” to save the
graphic.
- Enter a name for your graphic and click OK.
- Select the unfilled “rectangle” tool.
- Click and drag the cursor to draw a third rectangle inside the first two
rectangles.
If printing in colour:
- Select another colour
- Click in the space between the two rectangles to fill the area with colour.

 Click the “save” icon to save your work.
Click the “save” icon to save your work.

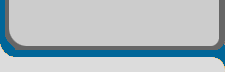


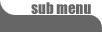

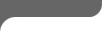

 Select the “paint” tool.
Select the “paint” tool.
