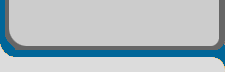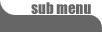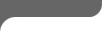Learner: Grades 2-6
Task 2: Create the Graphic Design
Summary:
(These instruction are written for KidPix Deluxe
3. Teacher may demonstrate steps on the board or on the computer.)
• Tell class:
to draw a box
to draw a smaller box inside the first box
to draw a third box inside the second box (these two boxes create boarders for their image) (fill boarder with colour if printing in colour)
• Ask class to:
select a font style and size
enter the following information inside the box:
i. title “Multimedia Portfolio”
ii. their name
iii. the date (including the year) (all projects should be dated to create a portfolio chronology)
iv. name of school
consider images that might reflect the self image and interests of the student
create their chosen design inside the box that they drew
add date and name of school in the bottom right hand corner (e.g. June 9, 2004; Maestro School )
check with you before printing their graphic ( check for size, clarity, spelling, visual appeal)
Outline of Detailed Explanation:
Step
1: Getting Started
Start graphics program.
Remind students to save work frequently.
Tell students their printed image should cover approximately one half
page.
Step 2: Creating the Borders
Draw a rectangle.
Draw a second smaller rectangle inside the first rectangle.
Fill the space between the large and small rectangles with colour. (If
printing in black & white, ask class to colour with crayons after the
graphic is printed.)
Save your work.
Draw a third rectangle inside the second rectangle.
Fill the space between the second and third rectangles with colour.
(If printing in black & white, ask class to colour with crayons after
the graphic is printed.)
Save your work.
Step 3: Adding Text
Select font and font size.
Add the title “Multimedia Portfolio” inside the smaller rectangle.
Select smaller font size.
Add student’s name, date and name of school.
Save your work.
Step 4: Adding Theme Graphics
Add graphics inside the smaller rectangle (this can be freehand drawing
or clipart)
<Suggestions: a pet, favourite toy, favourite place.>
Save your work.
Step 5: Printing
Export graphic from Kid Pix.
Open word processor.
Insert the graphic into word processor.
From the word processor, print the image on a colour or black and white printer.
Step 6: Colour the Graphic
If using a black and white printer, ask the students to colour the borders
and graphic with their crayons.